Berkali-kali saya bilang kalau Photoshop
memang rajanya dalam hal manipulasi foto. Sepertinya cukup dengan
program Photoshop sajalah jika kita ingin desain foto ataupun
memanipulasinya. Dan berikut hasil akhir manipulasi foto sehingga
seolah-olah wajahnya sangat menyeramkan :

Jika Anda tertarik ingin mencoba untuk
membuatnya, simak saja turorial ini sampai selesai. Bahan-bahan untuk
membuat wajah seram selain program Photoshop (disini saya menggunakan
Photoshop CS3) hanya dua macam saja, foto model dan gambar texture. Agar
memudahkan dalam pengerjaannya, silakan download dulu bahan-bahannya.
Berikut Cara Membuat Wajah Seram Menggunakan Program Photoshop
Setelah Anda download bahan-bahanya,
silakan bukan secara bersamaan foto model dan gambar texture di
Photoshop. Kemudian drag gambar texture ke canvas foto model menggunakan
Move Tool atau tekan huruf V pada keyboard.

Sekarang canvas gambar texture kita
close saja, karena gambar texturenya sudah ada di canvas foto model.
Dengan begitu di Pallet Layers akan terbentuk dua buah layer. Kemudian
kita rubah masing-masing nama layernya, untuk layer gambar texture kita
beri nama Texture dan layer foto model kita beri nama Model. Untuk memberi nama pada masing-masing layer, kita tinggal klik ganda saja pada masing-masing layer yang akan kita beri nama.
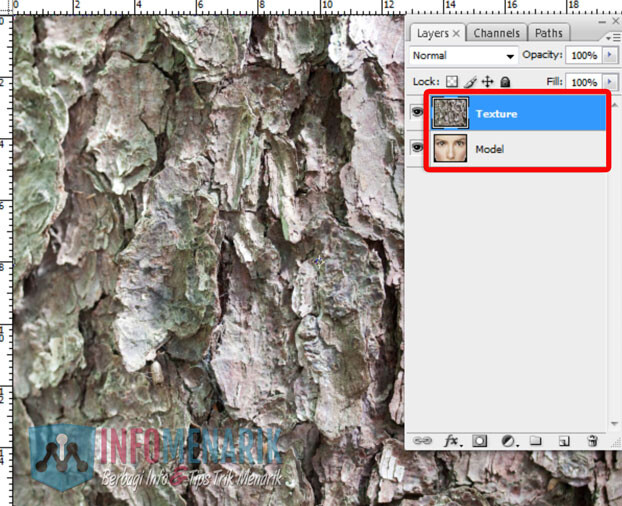
Selanjutnya kita duplikat layer Texture dan layer Model dengan cara tekan Ctrl+J pada keyboard. Layer Texture duplikat sebanyak dua layer saja, dan untuk layer Model duplikat sebanyak empat layer. Beri nama masing-masing layer tersebut. Layer Texture menjadi layer Multyply dan layer Screen. Lalu layer Model menjadi layer Mata, layer Soft Light, layer Multiply, dan layer Model.
Drag atau pindahkan posisi masing-masing layer yang baru saja kita tentukan namanya. Cara memindahkannya kita tinggal klik lalu tahan
dan pindahkan pada posisi seperti yang terlihat pada gambar di bawah.
Jika diurutkan dari pertama atau dari sebelah atas, sekarang posisi
layer adalah : Mata, Soft Light, Multyply, Multyply, Screen, dan Model.
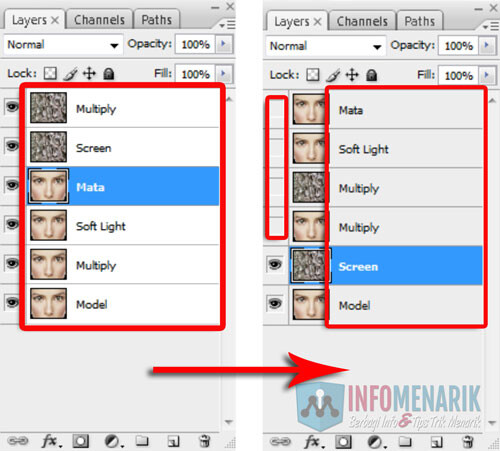
Kemudian kita hilangkan gambar mata
(Indicates layer visibility) yang terdapat di samping layer Mata, Soft
Light, Multyply, dan Multyply. Yang tersisa hanya dua layer saja, yaitu
layer Screen dan layer Model.
Sekarang posisi yang aktif adalah layer Screen, klik ganda pada layer Screen sehingga akan tampil kotak dialog Layer Style. Klik atau aktifkan Blending Options: lalu pilih Blend Mode menjadi Screen dengan nilai Opacity 100%. Kemudian tentukan nilai Underlying Layer menjadi 118 dan 235. Nilai ini ditentukan berdasarkan dengan keadaan gambar texture saja.
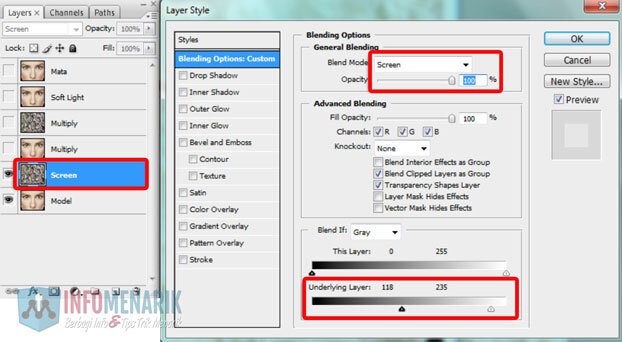
Setelah kita melakukan pengaturan di
Layer Style dengan memilih Blend Mode Screen dan pengaturan lainnya,
maka efek gambar texture akan terlihat seperti gambar di bawah ini :

Langkah selanjutnya kita aktifkan layer Multiply foto model dan aktifkan juga gambar matanya (Indicates layer visibility). Kemudian kita tentukan Blend Modenya menjadi Multiply dan nilai Opacity default saja yaitu 100 %.
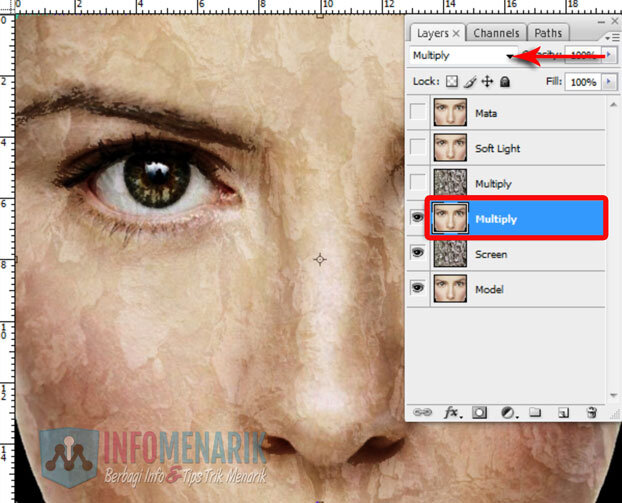
Selanjutnya pilih jenis Blend Mode Multiply juga pada layer Multyply
gambar texture setelah mengaktifkan gambar mata (Indicates layer
visibility). Hasilnya akan seperti gambar contoh di bawah ini :
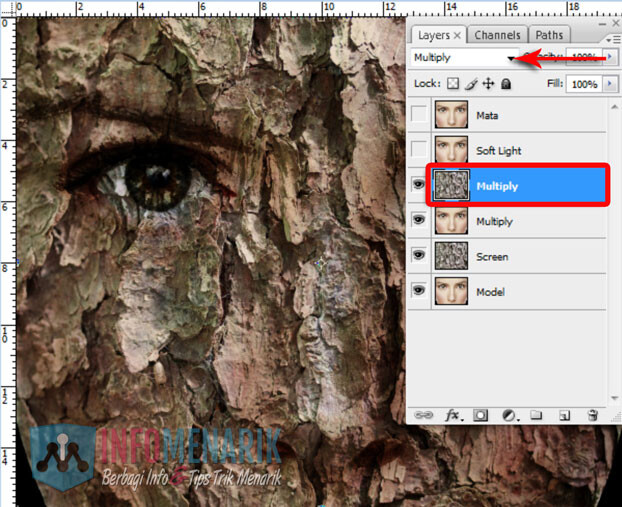
Pada layer Soft Light juga kita aktifkan dahulu gambar mata (Indicates layer visibility) kemudian pilih jenis Blend Mode menjadi Soft Light. Lebih jelasnya lagi, Anda lihat gambar contoh di bawah :
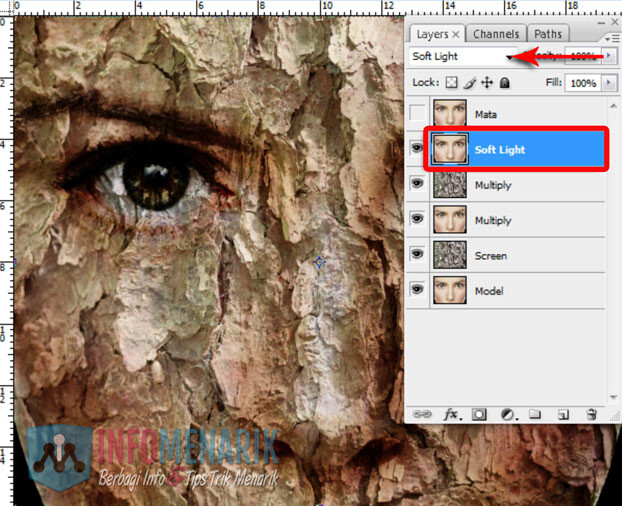
Ok untuk sementara bermain dengan
Blending Photoshop sudah selesai. Sekarang foto model sudah terlihat
menyeramkan. Karena seolah-olah foto model tersebut wajahnya retak
menakutkan. Padahal sebenarnya itu hanya efek gambar texture saja.
Langkah selanjutnya kita buat mata foto
model supaya lebih menyeramkan lagi, yaitu kita beri efek warna merah.
Caranya pertama aktifkan gambar mata pada layer Mata (Indicates layer
visibility), setelah itu kita aktifkan Pen Tool untuk menyeleksi gambar mata pada foto Model.
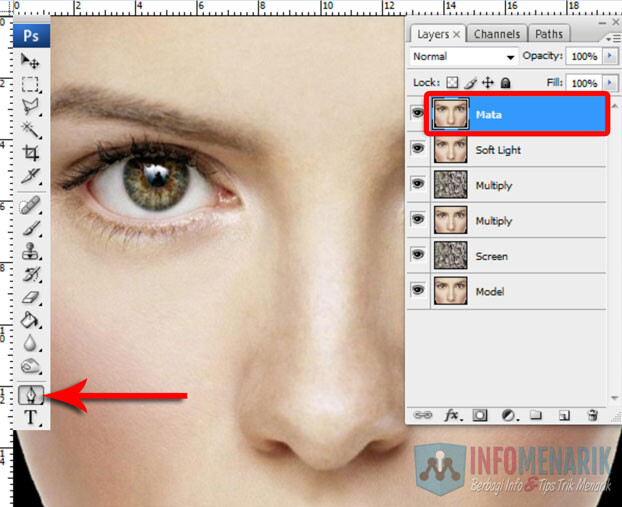
Pertama kita seleksi gambar mata sebelah
kanan. Silakan gunakan Pen Tool untuk menyeleksinya. Menggunakan Pen
Tool tinggal klik diawal pembuatan seleksi, kemudian klik lagi diakhir
seleksi. Kemudian klik tahan dan geser untuk mengposisikan seleksi agar
tepat dengan objek yang akan diseleksi.

Jika gambar mata sudah semuanya terseleksi, Anda klik kanan lalu pilih Make Selection… Dan untuk Feather Radius beri nilai 0 pixels saja. Terakhir klik OK.
Maka gambar mata foto model yang sebelah kanan sekarang akan
terseleksi. Tandanya akan muncul bintik titik-titik disekelilingnya.
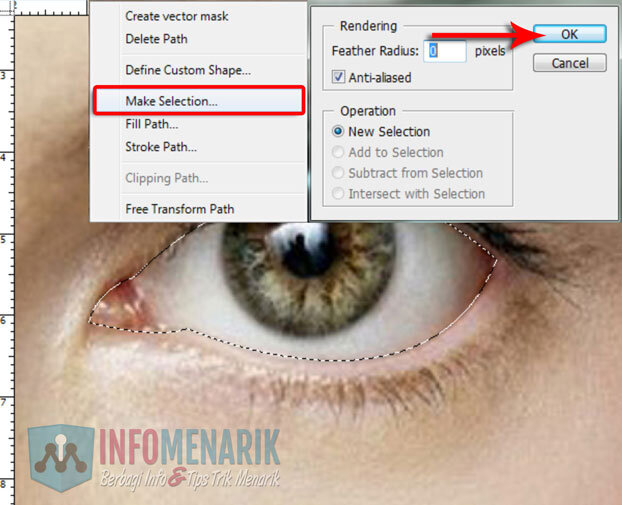
Jika gambar mata sudah terseleksi dengan benar, kita buat seleksi tersebut menjadi Layer Mask dengan cara klik Add layer mask.
Kemudian sementara kita nonaktifkan dulu layer masknya, karena kita
harus menyeleksi gambar mata yang satu lagi yaitu yang sebelah kiri.
Untuk menonaktifkan layer mask, arahkan kursor mouse pada layer mask
(warna hitam) tekan Shift pada keyboard lalu bersamaan klik juga pada posisi layer mask. Sehingga efeknya akan ada tanda X merah pada layer mask tersebut.
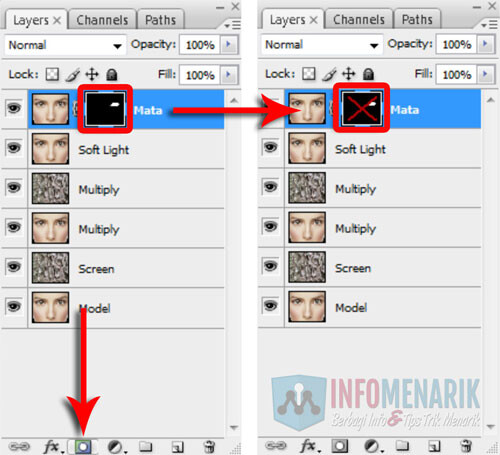
Jika layer mask sudah nonaktif, kita buat seleksi baru lagi menggunakan Pen Tool
pada gambar mata foto model sebelah kiri. Lakukan seperti Anda
melakukannya pada seleksi mata sebelah kanan. Sukses membuat seleksi
pada gambar mata sebelah kiri dengan tandanya sudah muncul bintik-bintik
putih kecil pada posisi seleksi, maka sekarang kita buat layer mask
lagi. Layer masknya harus kita gabungkan dengan layer mask pertama atau
layer mask gambar mata sebelah kanan.
Baca Juga : Cara Membuat Huruf Efek Style Texture Photoshop
Cara menggabungkan layer mask ketika
gambar mata sebelah kiri sudah terseleksi dengan benar, pertama Anda
hilangkan dulu tanda nonaktif layer mask (tanda X merah) dengan cara
tinggal klik satu kali pada posisi layer mask. Dengan begitu sekarang
layer mask kembali aktif.
Untuk menggabungkan layer mask, tempatkan cursor mouse pada layer mask (warna hitam), tekan Ctrl+Backspace bersamaan pada keyboard dan klik satu kali pada layer mask. Maka hasilnya akan terlihat seperti contoh gambar dibawah ini :
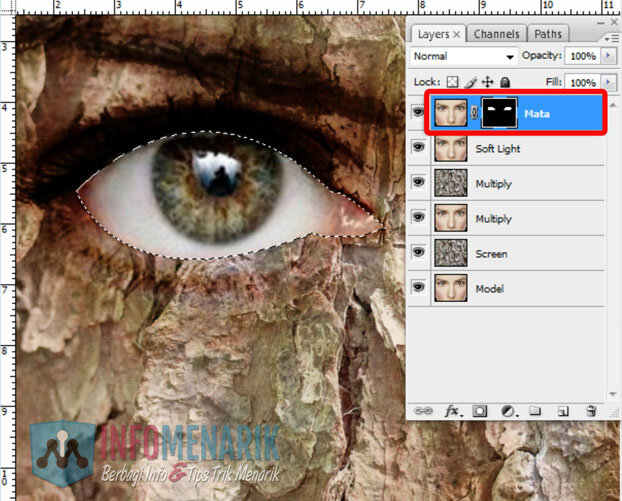
Gambar mata yang sudah kita buat menjadi
layer mask kita beri efek Blending Photoshop lagi. Anda klik ganda pada
layer mask mata maka akan tampil kotak dialog Layer Style. Setting
efeknya pertama aktifkan Blending Options: dan pilih Blend Mode: menjadi
Overlay serta nilai Opacity 100% saja. Kemudian pilih Blend Mode: Overlay lagi pada Style Color Overlay. Warnanya Anda beri warna merah dan nilai Opacity menjadi 15%.
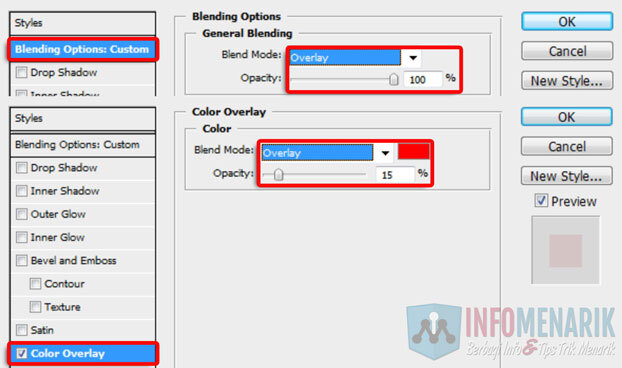
Maka hasil akhirnya kira-kira akan seperti gambar berikut :
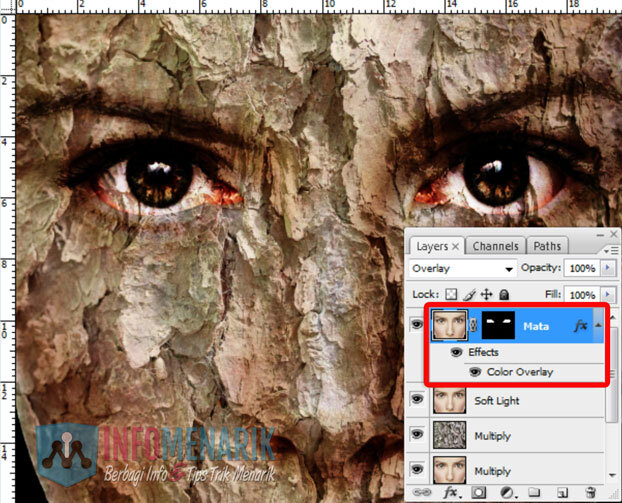
Jika menurut Anda hasilnya kurang
menyeramkan, silakan Anda setting lagi sesuai dengan keinginan
masing-masing. Dan ingat ini kunci utamanya hanya terletak pada Blending
Photoshop.
Komentar
Posting Komentar