manipulasi gambar menjadi hancur
Istilah desain grafisnya membuat foto hancur atau seolah-olah tercerai berai adalah efek splatter atau efek dispersion.
Manipulasi foto menggunakan efek splatter adalah dengan memanfa’atkan
fasilitas brush tool Photoshop. Jadi dengan bantuan brush toll kita bisa
memanipulasi foto menjadi hancur atau seolah-olah berantakan. Contohnya
seperti gambar berikut :

Jika Anda tertarik ingin mencoba untuk
mempraktekkannya, simak saja tutorial ini sampai selesai. Dan bahan
utama agar kita bisa manipulasi foto seperti contoh gambar diatas adalah
sebuah brush splatter. Untuk itu, sebaiknya Anda download dulu brush
splatternya dan agar memudahkan dalam pengerjaan sebaiknya Anda gunakan
juga sebuah foto yang sama dengan tutorial ini.
Setelah Anda sukses download brush
splatter berikut fotonya, silakan Anda tambahkan brush tersebut kedalam
Photoshop Anda. Caranya bisa Anda lihat pada tulisan saya sebelumnya Cara Menambahkan Brush Di Photoshop.
Inilah Cara Manipulasi Foto Menjadi Hancur Di Photoshop (Efek Splatter)
Jika sudah siap semua bahan-bahannya,
kita mulai saja tutorialnya. Buka foto sesuai contoh yang sudah saya
sertakan didalam folder download. Disini saya menggunakan Adobe
Photoshop CS3. Untuk membuka foto dari Photoshop, seperti biasa Anda
tekan Ctrl+O pada keyboard.
Kemudian dari Pallet Layers buat sebuah Layer baru dengan cara klik Create a new layer.
Maka otomatis akan terbentuk sebuah layer baru dengan nama Layer 2.
Untuk Layer 1 adalah foto fotmat PSD hasil download diatas.

Sekarang Anda tentukan warna Set foreground color menjadi warna putih atau nilai #000000. Kemudian aktifkan Paint Bucket Tool atau tekan huruf G pada keyboard. Langkah ini adalah untuk memberi warna background foto menjadi warna putih.
Setelah menentukan warna foreground
menjadi warna putih dan memilih Paint Bucket Tool, sekarang Anda klik
didalam foto. Maka foto akan tertutupi oleh warna putih. Kemudian Anda tarik Layer 2 ke bawah Layer 1, maka otomatis sekarang warna putih tersebut akan menjadi dibelakang foto.

Sampai tahap ini proses memberi
background sudah selesai. Langkah selanjutnya adalah Anda harus
menduplikat Layer. Ketika posisi Layer yang aktif adalah Layer 1 kemudian tekan Ctrl+J. Ini fungsinya untuk menggandakan Layer, dan otomatis akan terbentuk sebuah Layer Copy baru dengan nama Layer 1 copy.
Dari masing-masing Layer 1 dan Layer 1 copy buatlah Vector Mask. Caranya Anda tinggal klik pada Add vector mask pada masing-masing Layer (lihat contoh).
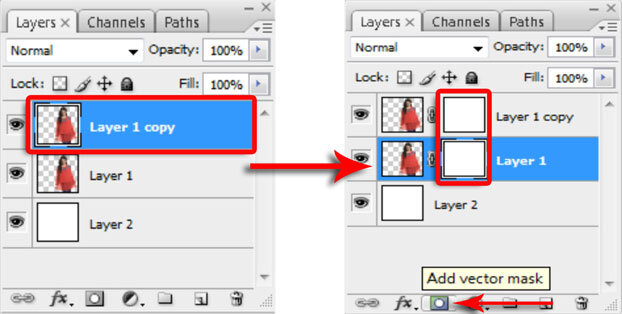
Aktifkan Layer 1 dan kemudian klik menu Filter dan Liquify. Gunakan Forward Warp Tool atau tekan huruf W pada keyboard untuk menggeserkan foto kesebelah kanan seperti yang Anda lihat pada contoh dibawah ini :
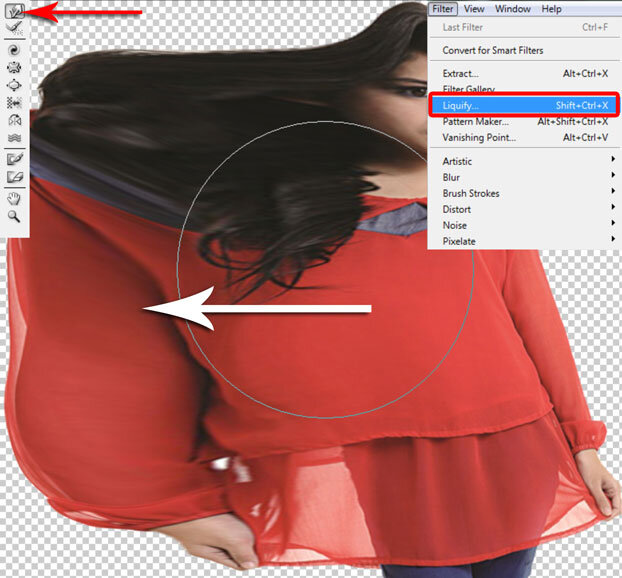
Jika sudah selesai memberi efek Liquify, klik OK kemudian rubah Layer mask thumbnail Layer 1 yang semula warna putih menjadi warna hitam. Caranya Anda tekan Ctrl+I pada keyboard. Maka otomatis sekarang foto hasil Liquify akan hilang.
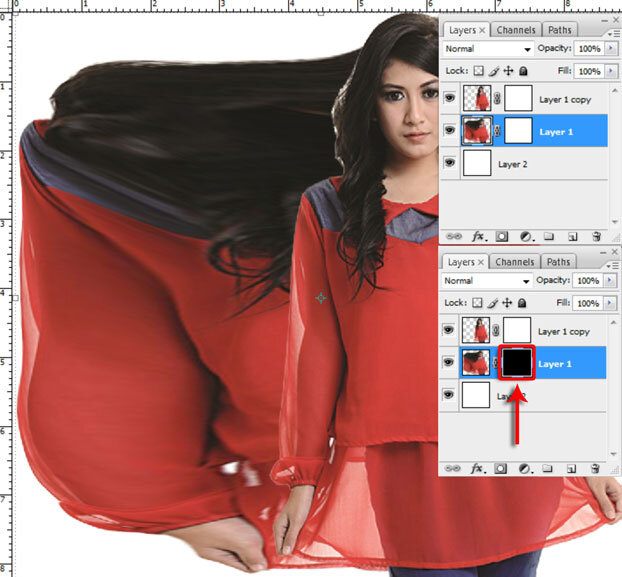
Nah disini kita harus gunakan kreasi
masing-masing. Karena ini adalah inti dari manipulasi foto menjadi
hancur tercerai berai atau istilah lainnya efek splatter. Pertama Anda
aktifkan Layer 1 copy atau yang Layer mask thumbnailnya warna putih. Kemudian Anda set warna Foreground menjadi warna hitam dan warna Background menjadi warna putih. Aktifkan Brush Tool
dan tambahkan brush splatter yang sudah Anda download tadi. Untuk
menggunakan dan menambahkan brush tool, Anda bisa lihat tulisan
sebelumnya Cara Menambahkan Brush Di Photoshop.
Fungsi brush tool disini adalah untuk menghapus
atau menghilangkan objek foto. Hilangnya objek foto sesuai dengan tipe
brush tool yang kita pilih. Brush splatter yang Anda download memiliki 11 tipe brush. Silakan sesuaikan saja dengan selera masing-masing.
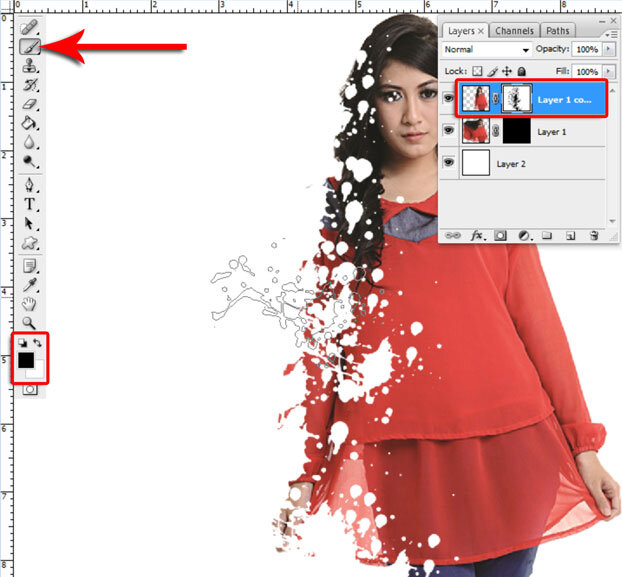
Ini adalah langkah terakhir, yaitu
memunculkan objek foto yang hilang hasil Liquify tadi. Untuk
menampilkannya pertama Anda aktifkan Layer 1 atau yang Layer mask thumbnailnya warna hitam. Set warna Foreground menjadi warna putih dan warna Background menjadi warna hitam. Gunakan Brush Tool agar foto hasil Liquify dapat terlihat. Jenis Brush Tool Splatternya Anda sesuaikan saja sendiri.
Jika fungsi brush tool pertama diatas
adalah untuk menghapus objek foto, sedangkan disini adalah untuk
memunculkan kembali objek foto yang semula sudah kita Invert yaitu foto hasil Liqufy.
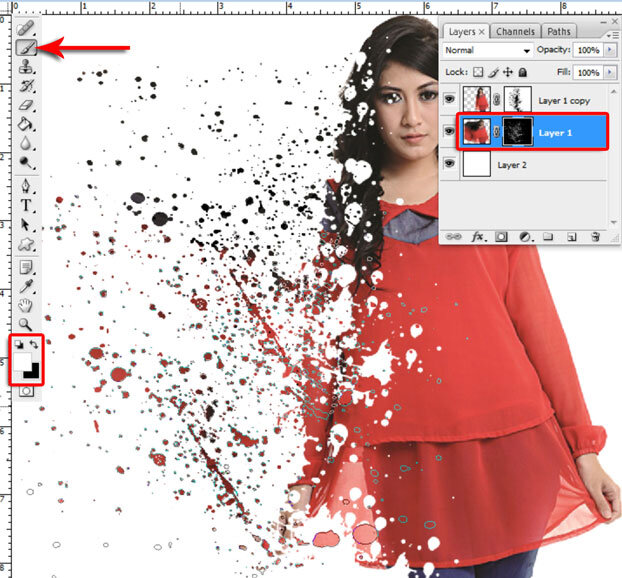
Komentar
Posting Komentar