Tujuan utama kita sekarang adalah
menghilangkan objek yang menggangu pada gambar. Untuk memenuhi kebutuhan
tersebut, kita bisa memanfa’atkan program Photoshop. Cara Photoshop
dalam menghilangkan objek pada suatu gambar bisa dilakukan dan hasilnya
tanpa meninggalkan bekas sedikitpun. Memang canggih Photoshop ini.
Apapun kebutuhan kita dalam hal desain grafis, maka Photoshoplah akan
mencukupinya. Apapun kekurangan yang ada pada gambar, maka Photoshoplah
yang akan memenuhinya.
Kemampuan menghilangkan objek pada gambar tanpa bekas di Photoshop, bisa dilakukan dengan menggunakan Pacth Tool.
Sudah pernah mendengar tool tersebut? Bagi Anda yang biasa bergelut di
dunia desain grafis, maka tool tersebut saya yakin sudah tidak asing
lagi dipendengarannya.
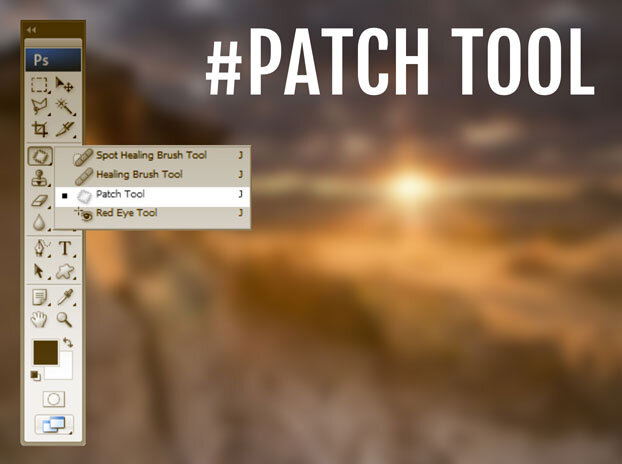
Apa Yang Dimaksud Dengan Patch Tool?
Patch Tool adalah tool Photoshop yang
berfungsi untuk menghilangkan objek tertentu pada sebuah gambar. Patch
Tool bisa kita gunakan untuk menutupi bagian-bagian yang tidak penting
pada gambar. Contoh seperti yang sudah saya tulis dalam artikel Trik Mudah Cara Menghilangkan Jerawat Dengan Photoshop Di artikel tersebut yang sangat berperan adalah penggunaan Patch Tool.
Canggihnya lagi Patch Tool ini bisa
menutupi objek pada gambar tanpa meninggalkan bekas sama sekali. Karena
cara kerja Patch Tool sebenarnya bukan menghilangkan dengan cara ditutup
begitu saja. Tapi memadukan objek yang ditutup dengan objek yang
menutupinya. Sehingga hasilnya seolah-olah yang kita hilangkan atau kita
tutupi tidak berbekas sama sekali. Karena Patch Tool otomatis akan
mencari warna yang sama dalam memadukan warna objek gambar.
Berikut adalah gambar-gambar contoh yang telah dihilangkan objek tertentunya menggunakan Patch Tool Photoshop.
#Contoh 1

#Contoh 2
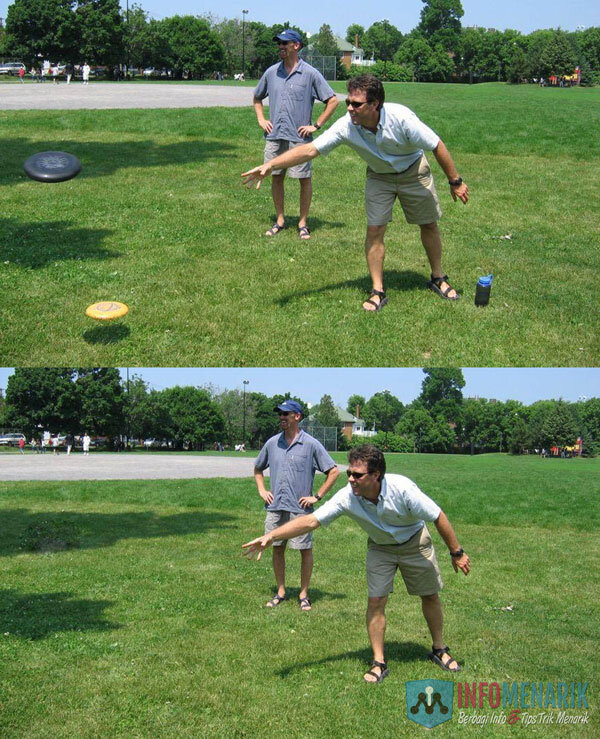
#Contoh 3
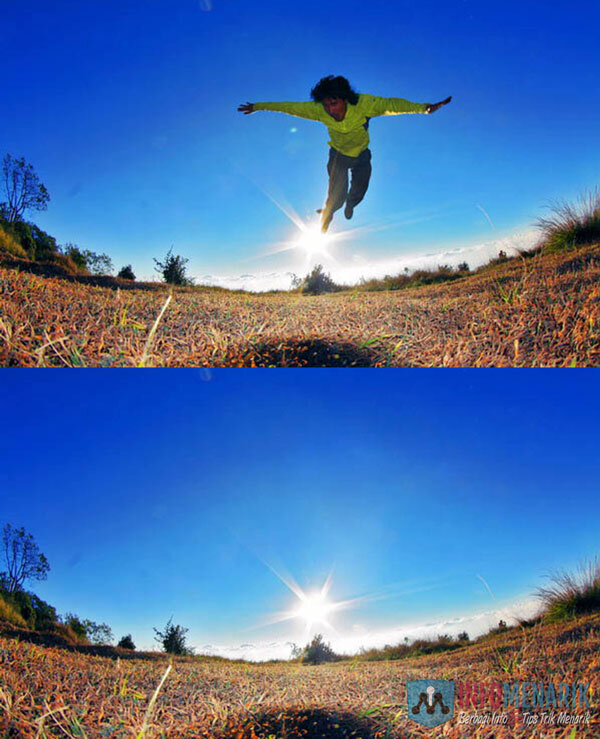
#Contoh 4
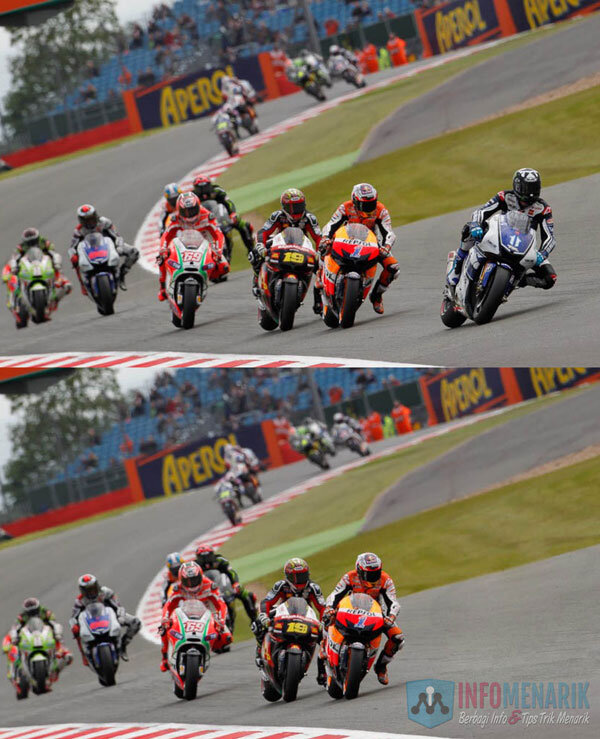
Jika dilihat sekilas, maka pada letak
objek gambar yang telah dihilangkan seolah-olah sebelumnya tidak ada
objek apapun. Namun jika mata kita jeli melihatnya, tentu akan ketahuan.
Walaupun begitu, Patch Tool banyak yang mengunakannya untuk
menghilangkan objek tertentu pada gambar. Karena intinya dalam hal
menghilangkan objek ini adalah terletak pada skill masing-masing. Jadi
tidak menjamin akan benar-benar hilang tanpa bekas objek yang telah kita
hilangkan menggunakan Patch Tool. Tergantung gambar yang kita edit,
kemampuan mengoperasikan Photoshop, dan lain-lain.
Selanjutnya jika Anda ingin mencobanya
keunggulan Patch Tool ini dibanding Tool-Tool Photoshop lainnya, maka
simaklah yang akan saya terangkan di bawah ini.
Cara Menghilangkan Objek Pada Gambar Menggunakan Patch Tool
Caranya mudah saja, menurut saya yang
sulit adalah mencari warna yang benar-benar sama dengan objek yang akan
kita tutup. Kemudian yang tidak kalah sulit adalah jika bahan untuk
menutup objek tersebut tidak cukup. Namun jika semuanya mendukung
seperti contoh gambar dibawah ini, maka melakukan Patch Tool mudah saja.
Pertama setelah kita membuka foto yang
akan dijadikan bahan praktek, kemudian aktifkan Patch Tool. Untuk
mengaktifkan Patch Tool lebih cepatnya kita bisa menekan huruf J pada keyboard. Patch Tool berada didalam deretan Tool Box dengan Spot Healing Brsuh Tool, Healing Brush Tool, dan Red Eye Tool.
Setelah Patch Tool benar-benar aktif,
seleksi objek yang akan kita tutup menggunakan Patch Tool. Seleksi objek
lakukan seperti seleksi biasa saja, yaitu dengan menekan terus klik
kiri mouse kemudian geserkan sesuai dengan area objek yang akan kita
tutup. Melakukannya persis seperti kita menulis.
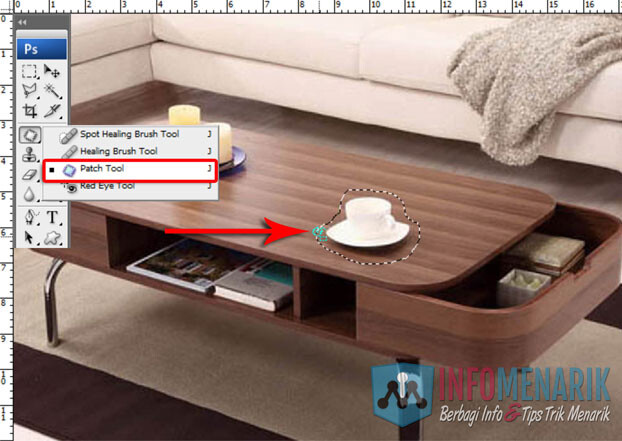
Setelah objek yang akan kita tutup
benar-benar terseleksi sepenuhnya, lepaskan seleksi tersebut. Maka akan
terbentuk bintik-bintik putih kecil yang melingkari seluruh objek yang
akan kita tutup. Arahkan pointer mouse ditengah-tengah objek yang
terseleksi tersebut, klik tahan lalu geser ke bagian objek yang kosong.
Dalam menggeser pointer tersebut adalah kita mencari bidang atau objek
untuk menambal objek yang akan kita tutupi. Lakukan kegiatan tersebut
berulang-ulang sampai objek yang kita tutup benar-benar hasilnya mulus
tanpa bekas sedikitpun.

Komentar
Posting Komentar